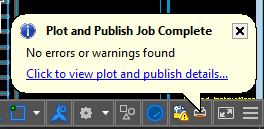¿Cómo imprimir un plano de Autocad si el programa?
¿Cómo visualizar un plano si Autocad o programa de Autodesk
¿Cómo convertir un plano de Autocad a pdf?
La mayoría de las veces quien se dedica a la industria de las construcción especialmente a la construcción de casas habitación, se enfrentan a la terea de entregar los planos de tales obras a sus clientes ya sea de forma digital y en impresión. Por lo que se hace necesario resolver como el cliente ha de visualizar e imprimir dichos planos, y principalmente quienes va a estar a cargo de materializar los diseños en la obra que son los arquitectos y los maestros albañiles y los ayudantes. Hay varias maneras de convertir un archivo de Autocad desde el programa mismo o desde algún servidor o portal en línea.
Desde la interface de Autocad vamos a ir al Modelo (Model) y vamos a pulsar sobre le icono de impresora en la parte superior izquierda
Nos aparecerá una caja de dialogo con múltiples parámetros para configurar la impresión, por default se verá como la siguiente imagen
Ahora en el centro de la caja de diálogo tenemos un vista esquemática de objeto que se a imprimir y del papel dónde a donde se va a hacer la impresión vamos a cambiar en el menú de nombre de impresora o plotter a Autocad PDF (general documentation).pc3
Plot escale: seleccionamos el cuadro de fit to paper (ajustar al papel)
Plot offset: Seleccionamos el cuadro de Center the plot
What do plot: vamos a seleccionar Window quedando la configuración para este caso de la siguiente manera
Ahora la Vista en la imagen vemos que tiene una línea roja que esta advirtiendo que el objeto de la pantalla se sale del papel, por lo que cambiamos la selección a window
y hacemos la captura del objeto que queremos imprimir en el papel de seleccionándolo directamente en el modelo como se ven en la siguiente imagen:
la selección para este ejemplo la hemos hecho de la esquina superior izquierda a la esquina inferior derecha pulsando con el boten izquierdo del ratón y activando las referencias de objetos en los puntos finales lo cual nos permite que la selección se ajuste automáticamente a las líneas del marco. quedando la ventana de dialogo de la siguiente manera lista para la impresión pero con la opción de modificar algún parámetro antes de pulsar ok
en la imagen esquemática vemos la orientación del objeto seleccionado a como va a quedar plasmado en el papel, y vemos en la esquina inferior derecha de la caja de dialogo que la orientación del papel está en portrait que es una orientación vertical. cambiamos ahora a Landscape que es una orientación horizontal quedando de la siguiente manera
vemos que el plano tiene un mejor ajuste al tamaño del papel. Ahora vamos a estar listos para imprimir el dibujo, pero, antes de eso vamos a pulsar en preview, de este modo podremos ver algunos detalles de como nos ha de quedar la impresión antes de darle salida a la impresora.
Aquí podemos decidir si vamos a hacer algún cambio en el modelo o solo en la impresión. Para este ejemplo solo vamos a ver como cambiar el tamaño del papel de la impresión (paper size)
El tamaño del papel va a determinar la calidad de la impresión, pues si seleccionamos un tamaño de papel pequeño e imprimimos en un papel grande la impresión saldrá muy pixelada, así que debemos ajustar el tamaño del papel al tamaño que queremos en la realidad. En este caso será de 60 cm x 40 cm aproximadamente (594MM X 420)
los parámetros anteriores se recuperaran, de igual modo podemos hacer algún ajuste antes de concluir la configuración para imprimir